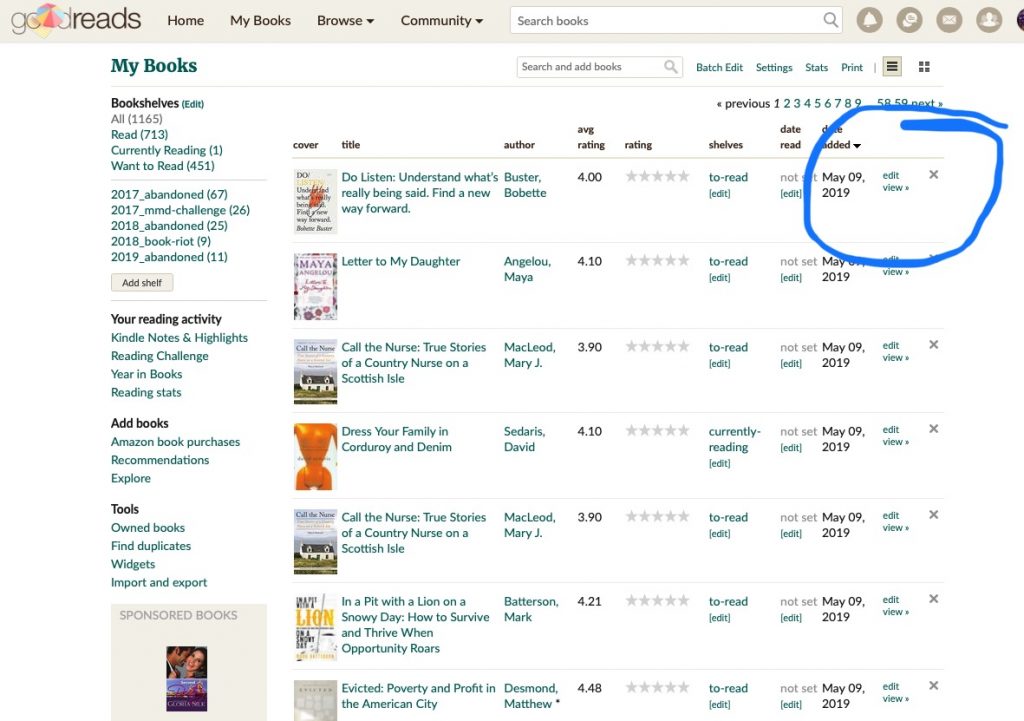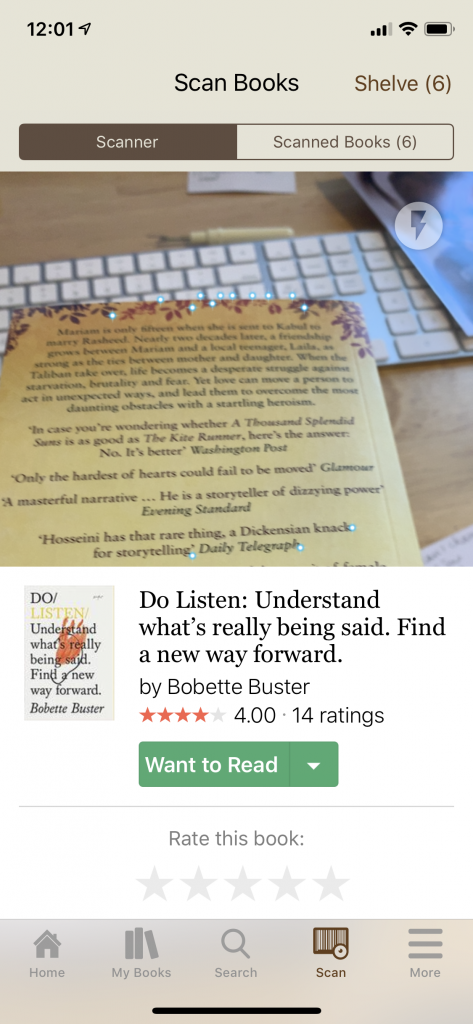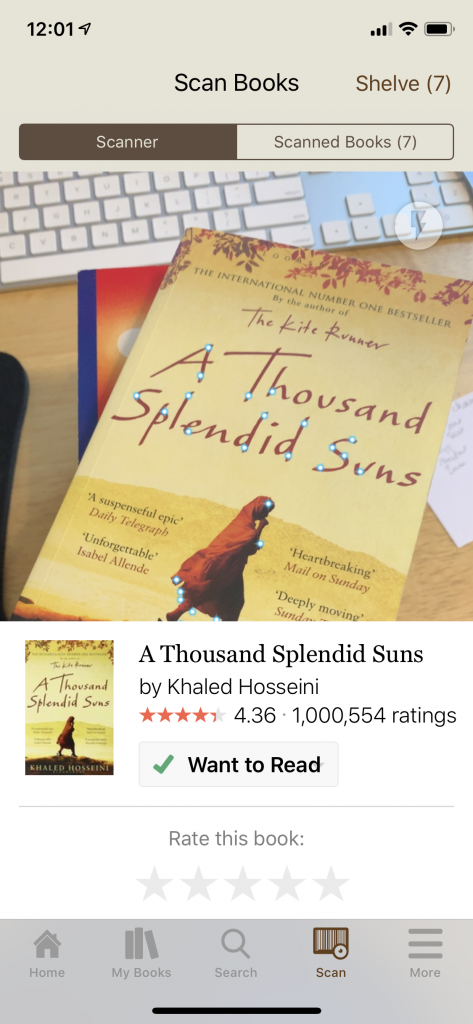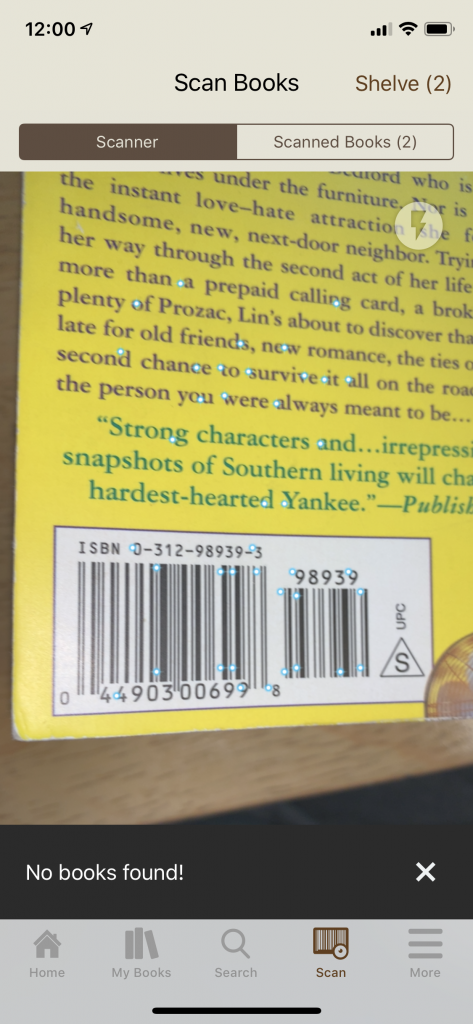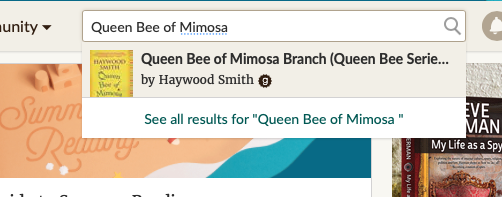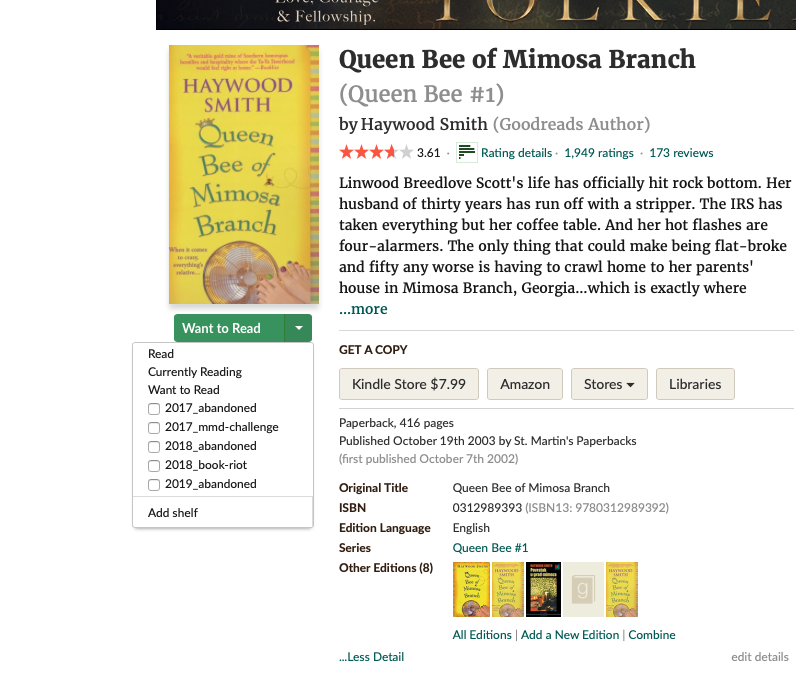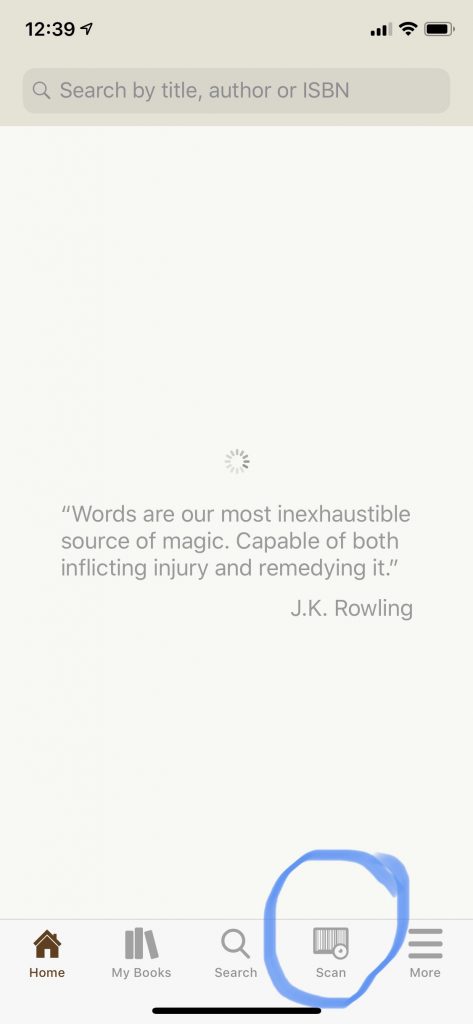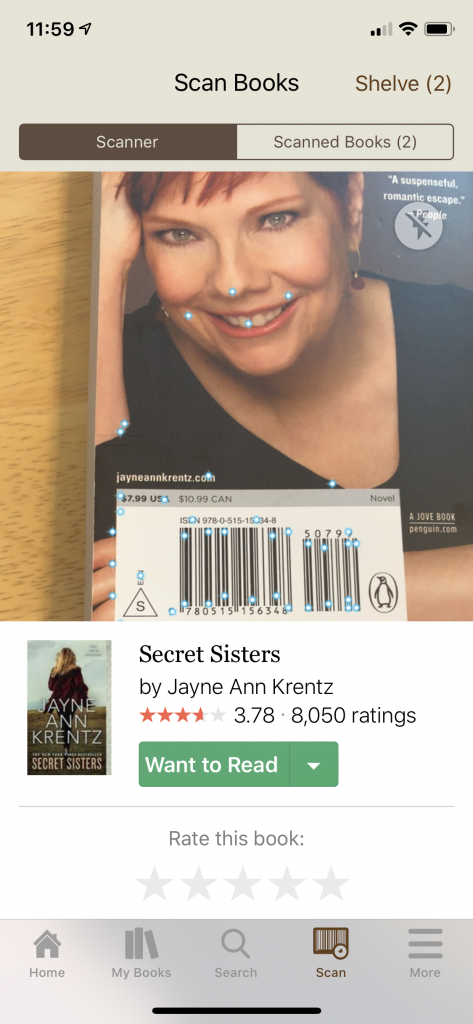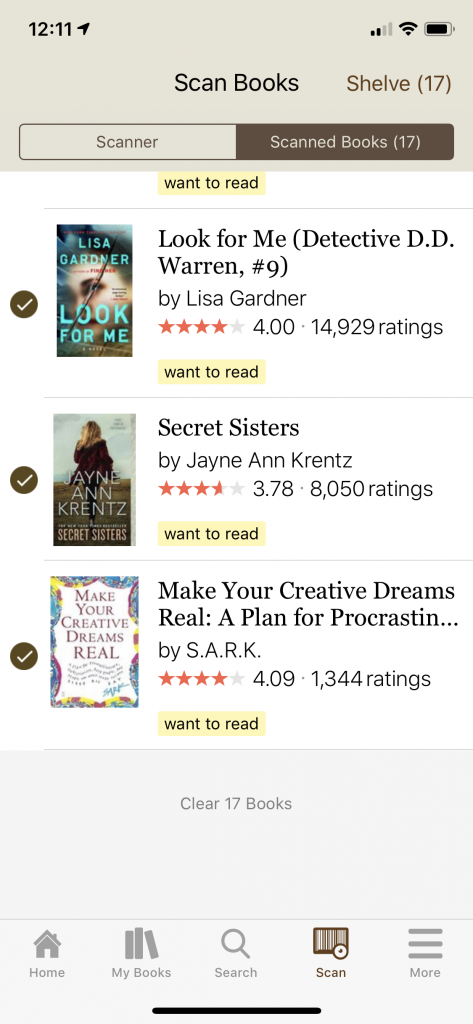Digital Organizing – Books, part 3
Parts 1 and 2 showed how to use the scanner to add the books to our TBR, and what to do when that goes awry. The next step I do is to mark them as books I own so that if I want to loan it out or give it away after talking about it with someone, I have a quick reference. Also, there are times when I am grounded from the library and book store (maybe Bixby will need to do a guest post about that). If I know what books I have in the house, my “Read My Shelves” blitz is a little easier to organize and carry out.
Note: Currently the instructions outlined here are only available on the desktop version of Goodreads, not on the mobile app.
Click on the “My Books” section of Goodreads and you will see the screen below. On the right most column, you will see “edit / view” as in the blue circle below.
After we click “edit,” you will see lots of options for adding details about your book. Below you will see how I edited Goodreads to indicate I own Letter to my Daughter by Maya Angelou.
At the bottom of the screen, you will see a box next to “I own a copy of this book.” Click that box.
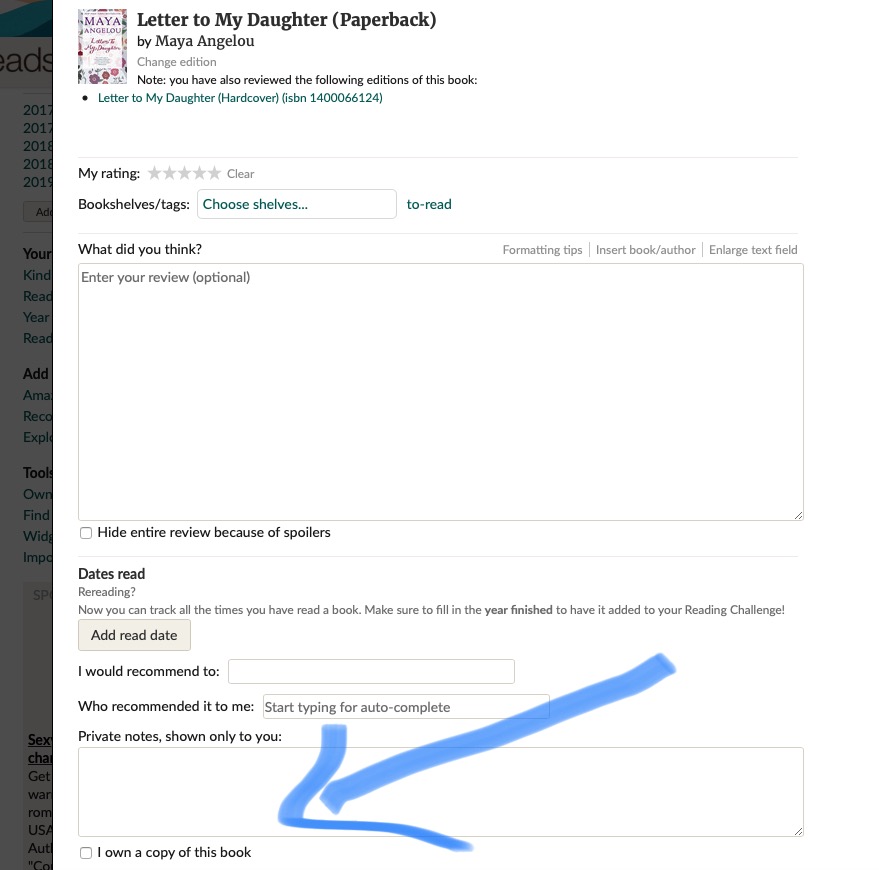
After you click the box next to “I own a copy of this book” you will see the screen below. I generally do not fill these boxes in because my plan is to not keep my books unless I LOVE LOVE LOVE them. No sense for me to spend the time entering these details if I will just give the book away. These details do not help me choose books to read or rate them.
Also note you see the box is checked next to “Add to my update feed” at the bottom. If this is a book you do not want others to know you are reading (in case you are reading a book about how to fire your hairdresser and you don’t want her to find out), uncheck this box and it will not be posted to your feed or the weekly summary email others receive about what you are reading.
Then click “Save” and repeat the same for each of the books you own.
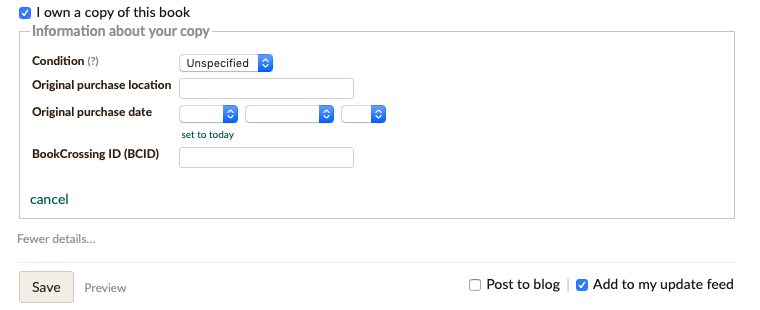
This process may seem time intensive and laborious to some of you. That means it is not something that is a high priority for you and not something to spend your time on. That is ok. I am here to give you permission to NOT do this if it does not put wind in your sails. If it does not help you retrieve books in a way that will help you save time.
Let me know how this works for you or if you have other tips and tricks!