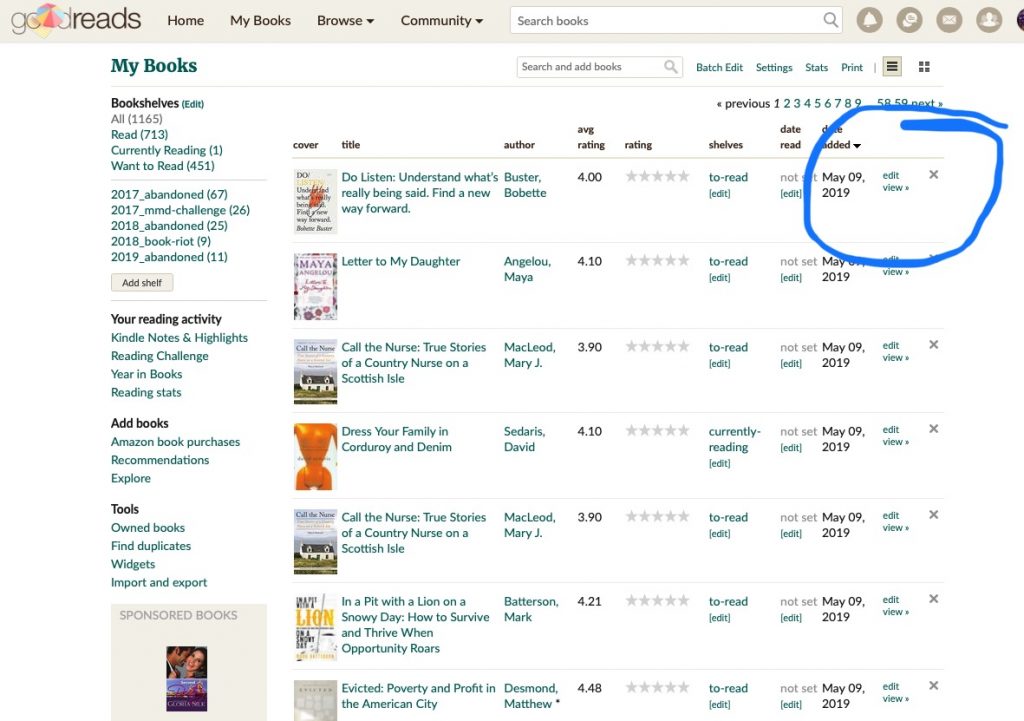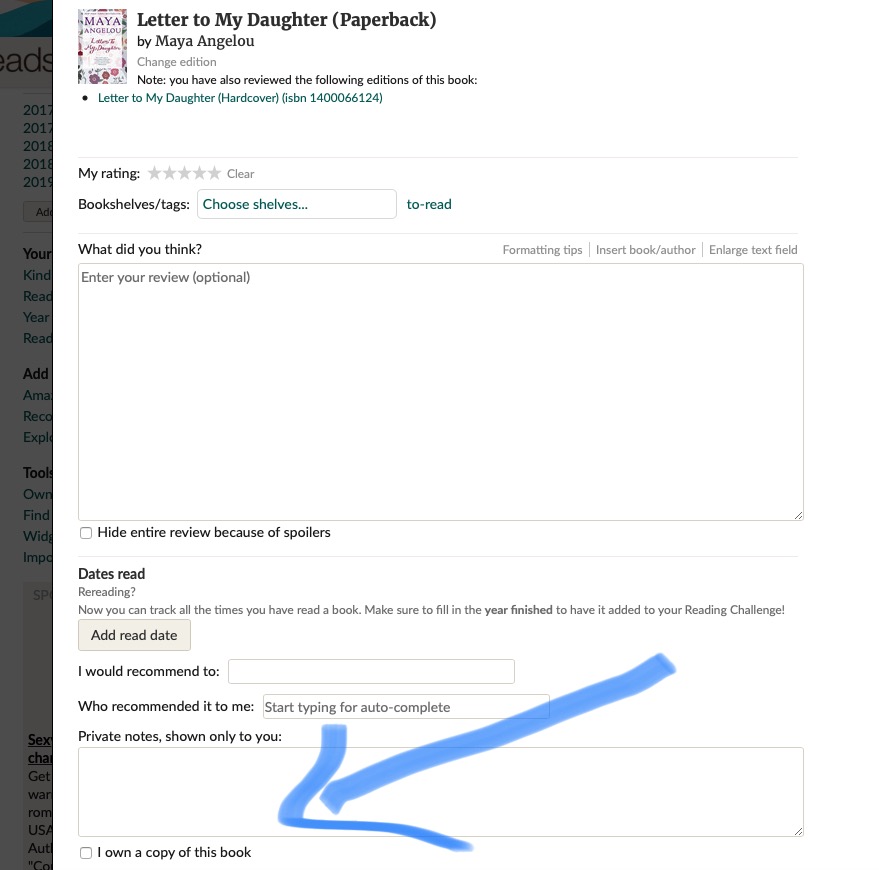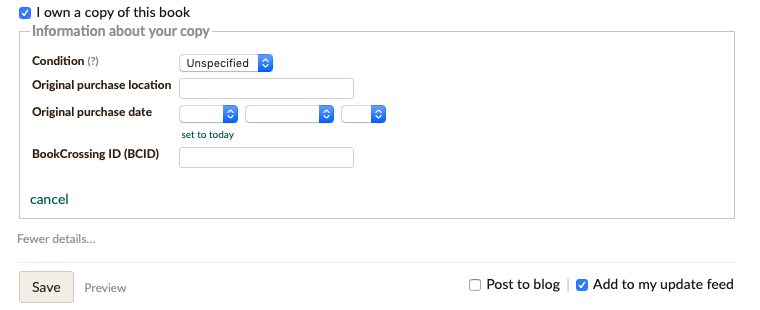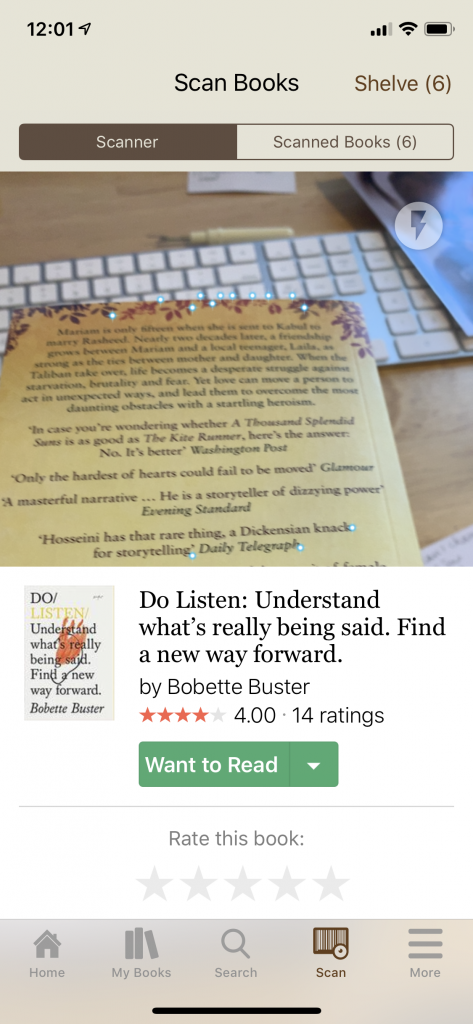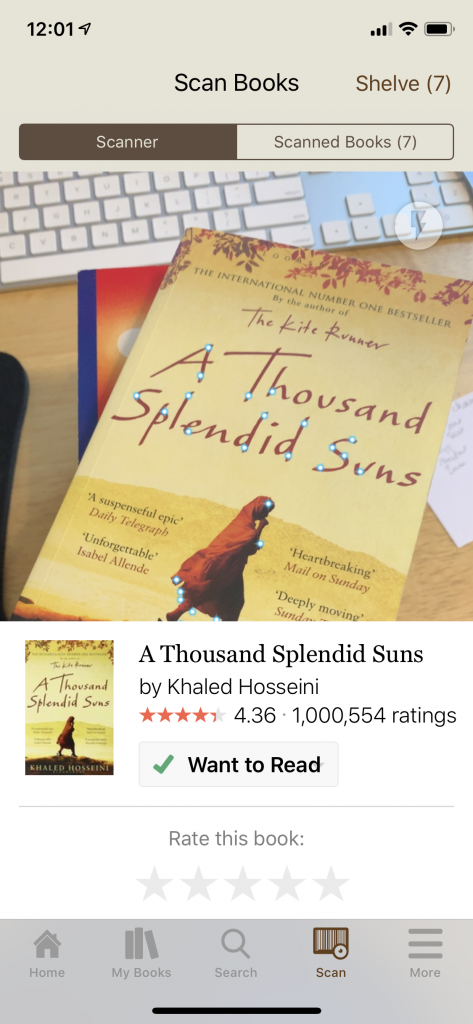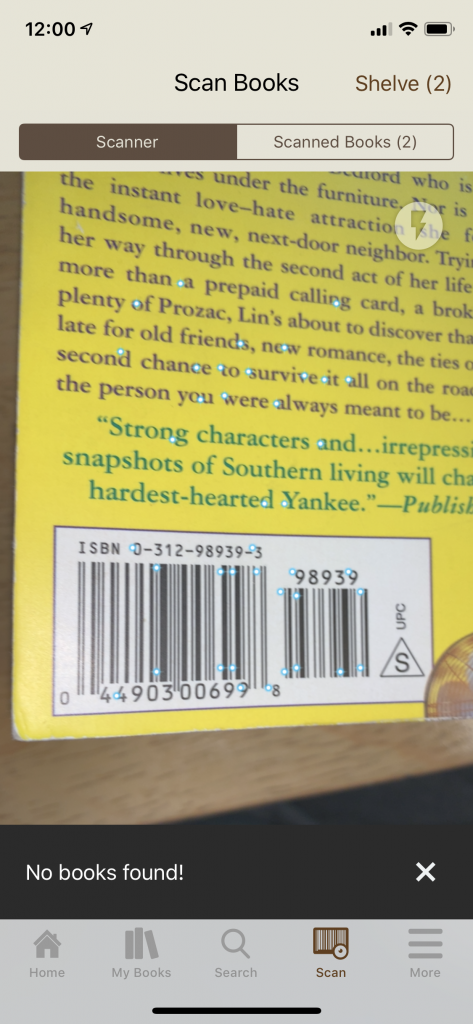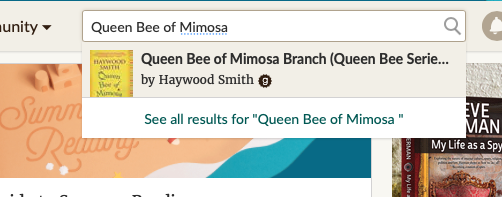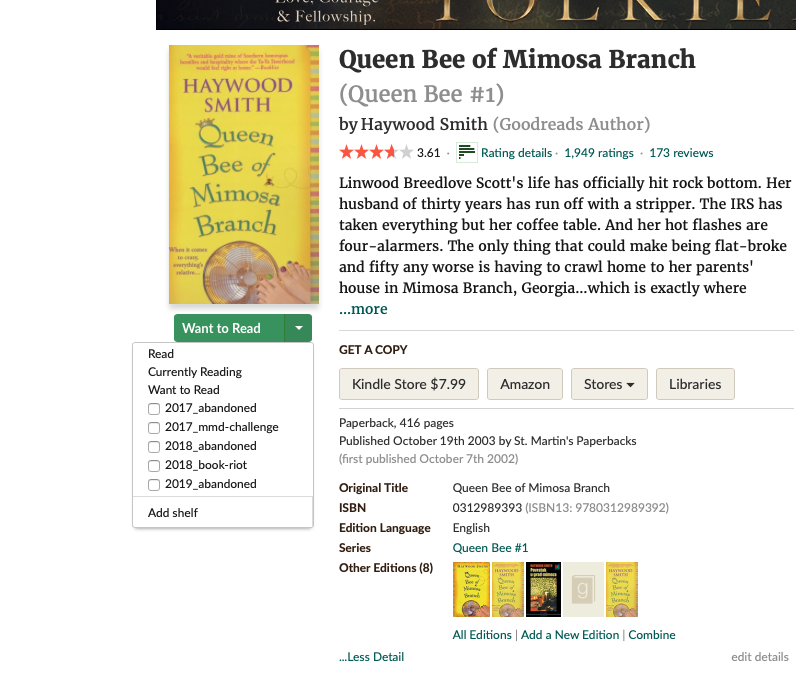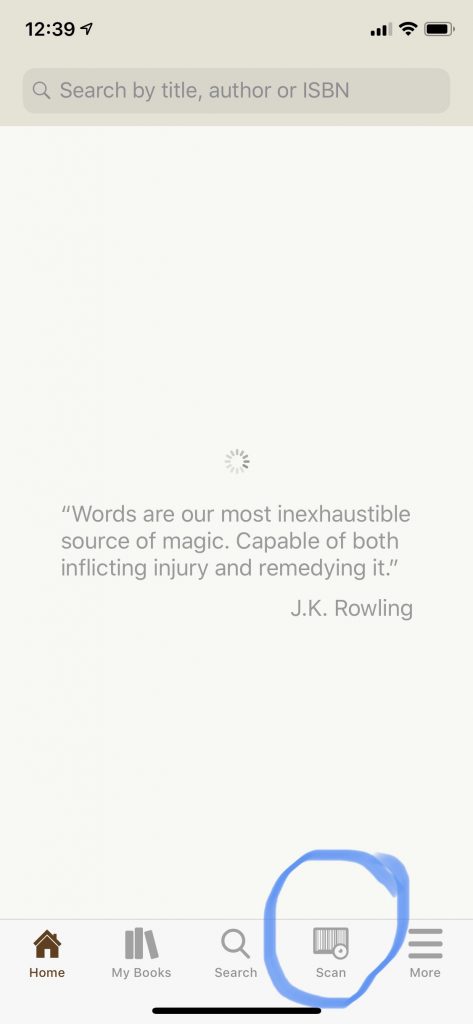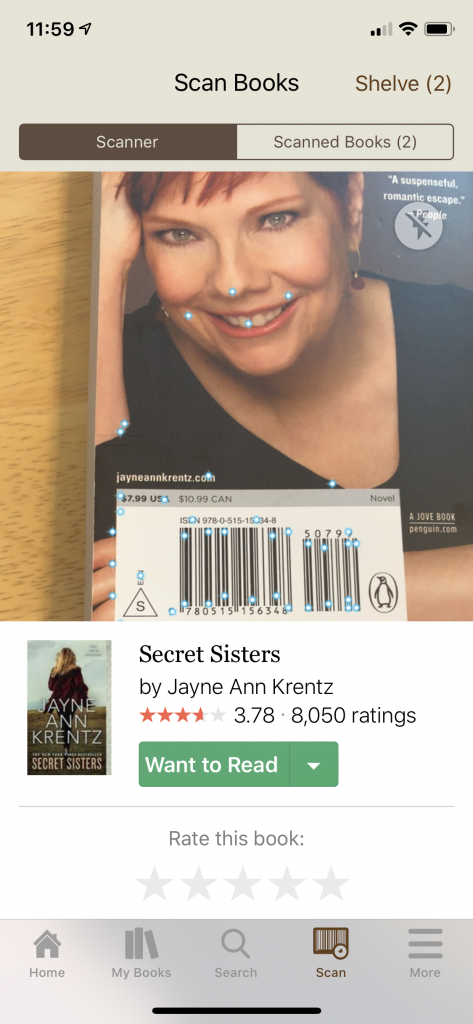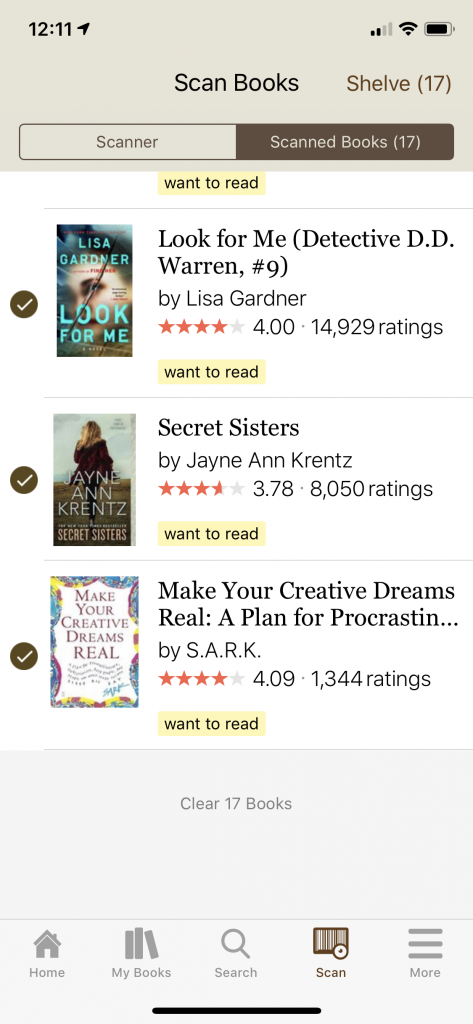10 Ideas to Conquer Digital Clutter
One of my goals for 2021 is to conquer digital clutter. That is a vague, ambiguous goal so I set a more specific, measurable goal to clear the digital clutter from my phone weekly. Generally my digital clutter falls into three categories: photos, notes, and websites. Here are ten ideas in these categories that will help you reduce the digital clutter.
Photos
This is the largest bit of digital clutter I have – and I bet most of you are in the same boat. Right now I have 685 photos on my phone. It is overwhelming to go back and declutter all of them so I am starting where I am. Each week I deal with those photos I took in the previous week. There are a few of the actions that you can take.
- Delete. I cannot be the only one who tries to carry too many things and ends up taking photos of the side of the car. Or trying to get a cute photo of the dog sleeping, I end up with 10 of the same snoozing pup. Delete the obvious, narrow down the precious.
- File. Screenshots fall into this category. Some examples might be the screen shots of books I want to read or products I might want to purchase. Each week I add to my To Be Read list on Goodreads, buy the item if is a no brainer, or add it to my Amazon wish list.
- Inspiration. Quotes, ideas, or other inspiration I want to use for Sustainable Sue work goes to Trello or Scrivener. Trello is a project management app where I can create a “card” with the quote (or whatever I took a photo of) and add it to the board. For example, the board might be quotes on digital clutter I could use in a post about the same topic. Then when I want to write about digital clutter, I pull that quote off of my Trello board and place it in the post.
- Save. Some photos I save for scrapbooking – these live in Lightroom. Each week I put a heart (on my iPhone – I bet Android has an equivalent) on those photos I want to save. On the first day of each month, I have a reminder that pops up telling me to move photos to Lightroom. I don’t have to scroll through 600+, I just get the hearts and move them to Lightroom and then delete from my phone once Lightroom is backed up.
- Share. I share memes and old photos with friends and family. Here is a gem that came up this week of me and The Girl back in the day.
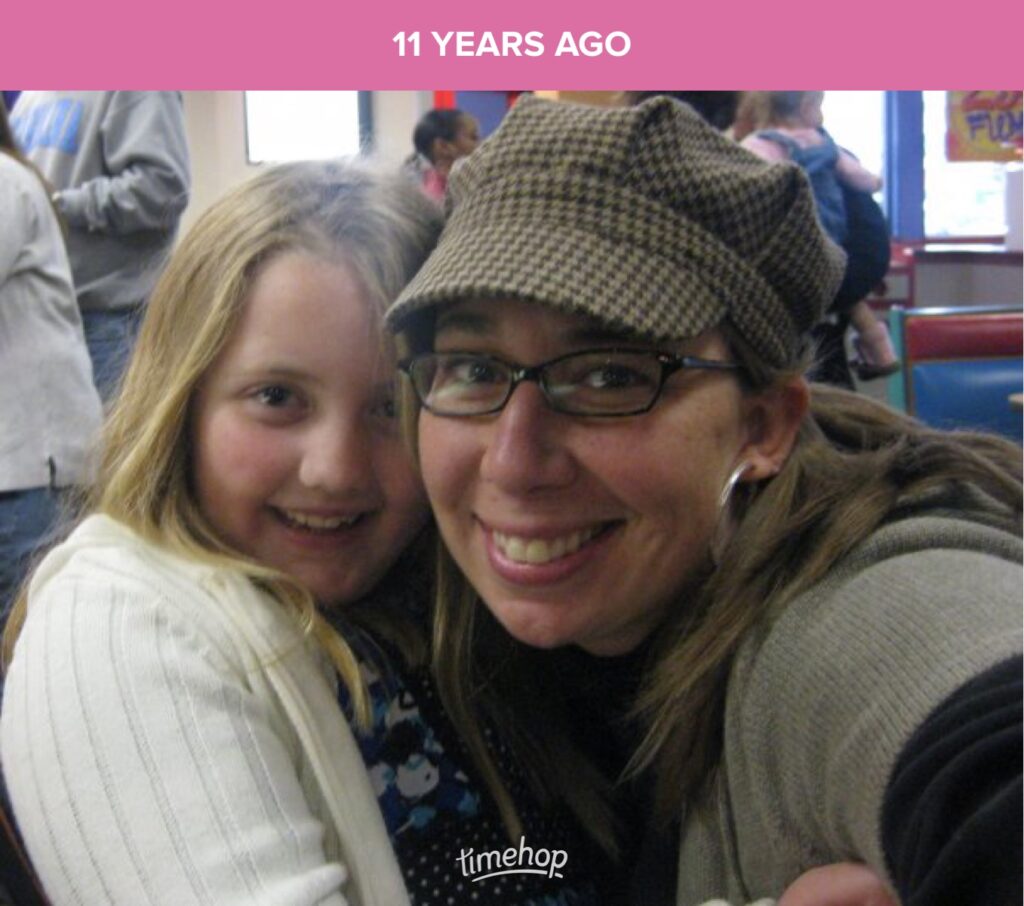
Notes
This is the digital equivalent of Post It notes.I keep notes in a couple places on my phone so decluttering my notes is a critical component to conquer digital clutter.
- Lists. When I am driving down the road and need to capture a thought, I ask Siri to capture it and she adds it to my “Braindump list.” This is a catch all that is sorted at least weekly. Sometimes I add things to my calendar, sometimes things move to another list, sometimes things are deleted because I have no idea what I meant.
- Notepad. This is another catchall spot that builds up. If I hear something meaningful I want to remember later I will open the Notes app and jot it down. Same with a website I want to check out later from a webinar I am watching or perhaps shared notes. But these notes are not helpful if they just live in the Notes app. Weekly I move them to a place that is more useful. This might look like any of these:
- Set a time block in the upcoming week to review the website.
- Move the quote to a Trello board.
- Delete the idea that seemed brilliant in the middle of the night, but seems useless in the light of day.
Websites
This is a recent pain point for me. I am not sure when my browser got so out of control. Today I have 64 windows open. Experts disagree on if this impacts your phones performance or not. What I am interested in is whether or not this is Sustainably Productive. When you shine the lens of sustainability on 64 open Chrome tabs – no big deal. But the productive side of the equation is different. I can’t find a ding dang thing amidst 64 open windows. Not productive.
“Clutter is not just the stuff on your floor – it’s anything that stands between you and the life you want to be living.” Peter Walsh
For this task I set a timer as part of my weekly digital declutter session. 5 minutes to close windows. I start with the most recent and close. I look at the website that is open before closing it in case there is an action step I needed to take. For example, I may have left the window open because I was halfway through paying for an online meal pick up for the week when the doorbell rang and I forgot to go back to it. Some windows are quick – when Facebook opens in Chrome, for example. No brainer – close it, I would rather use the app.
I would love to help you conquer digital clutter. Check out the Sustainable You Environmental Surroundings course to learn more today.